Los términos 32 bits y 64 bits hacen referencia a la forma en que el procesador de un equipo (también denominado CPU), procesa la información. La versión de 64 bits de Windows administra grandes cantidades de memoria de acceso aleatorio (RAM) de forma más eficaz que la versión de 32 bits. Sigue los pasos de la siguiente sección para saber si tu equipo ejecuta una versión de 32 bits o de 64 bits de Windows y qué edición de Windows está instalada en tu equipo.
Windows 8 y Windows 8.1
Abre el menú Inicio de Windows 8 o pincha con el botón DERECHO en el botón Inicio de Windows 8.1. En los dos casos elige Sistema. Se muestra una ventana. Arriba te indica la versión. Por la mitad, en la línea Tipo de sistema, aparece si el sistema operativo es de 32 o 64 bits.
Windows 7
Entra en el menú Inicio, haz clic con el botón derecho del ratón en Equipo y luego pincha en Propiedades.
Eso abre la ventana Sistema. Entre otras cosas te dice tu versión de Windows y de Service Pack y el número de bits.
Windows XP
Esto es un poco más complicado. Aquí va:
- Entra en el menú Inicio y haz clic en Ejecutar (abajo, a la derecha).
- Escribe en la ventana sysdm.cpl y pulsa Enter o Aceptar.
- Pincha en la pestaña General.
Si tu Windows XP es de 64 bits deberás ver x64 justo después del nombre de la versión (Windows XP Professional x64 Edition Versión). Si no pone nada significa que es de 32 bits.
Windows XP
Esto es un poco más complicado. Aquí va:
- Entra en el menú Inicio y haz clic en Ejecutar (abajo, a la derecha).
- Escribe en la ventana sysdm.cpl y pulsa Enter o Aceptar.
- Pincha en la pestaña General.
Si tu Windows XP es de 64 bits deberás ver x64 justo después del nombre de la versión (Windows XP Professional x64 Edition Versión). Si no pone nada significa que es de 32 bits.


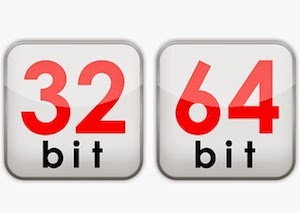

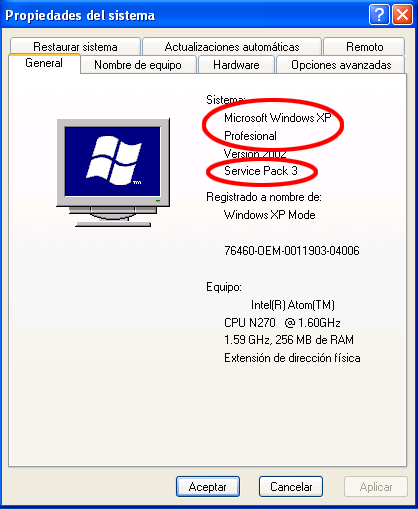

0 comentarios :
Publicar un comentario